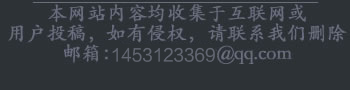电脑知识网 > 软件应用 > WPS技巧 > 正文
修改WPS技巧文字中自选图形默认格式的方法
网络整理 2017-12-13 11:30WPS技巧文字中的自选图形默认为蓝色边框和填充,边框也较粗,在电脑上看还是蛮漂亮的,不过如果您想打印出来,用的又是单色打印机,显然还是希望用黑色边框。
经测试,发现自选图形的默认格式设置是保存在文档中的,每次设置默认格式后仅对当前文档起作用,再次新建文档又会回到原来的状态。那么能否让这项设置在每次新建文档都能起作用呢?答案是肯定的:我们可以通过修改WPS技巧默认模板Normal.wpt来达到目的。(本教程以WIN7系统为例,其他系统仅默认模板的位置不同)
1、从文件夹C:\USERS\你的用户名\AppData\Roaming\kingsoft\office6\templates中找到Normal.wpt。
2、双击打开,会新建一文档,关闭此文档(不要关闭WPS技巧程序,这一步的目的是防止Normal.wpt被WPS技巧占用,导致无法修改)。
3、切换到上述文件夹,在Normal.wpt中击右键,选择“打开”。
4、在Normal.wpt编辑窗口中插入自选图形中的矩形,双击之,在对象格式对话框中设置填充色、线条色、线型、线的粗细,勾选左下角的“设为新图形默认值”,确定退出。
5、删除刚刚插入的矩形。
6、单击“保存”按钮,关闭模板。
再次新建文档,插入自选图形时就会按你的要求绘制了。(如果是旧文档,可以通过类似4、5两步的操作来更改旧文档的默认自选图形格式)。
修改WPS技巧文字中自选图形默认格式的动画教程

转载请标注:电脑技术网——修改WPS技巧文字中自选图形默认格式的方法
- 上一篇:WPS技巧文字中的表格按行或列拆分的快捷方式
- 下一篇:没有了
猜你喜欢
- 利用WPS技巧的窗体工具解决表格规范化填写的难
- 新一代WPS技巧 Office 2013发布吉祥物“朋鸟”
- WPS技巧 2013新品评测:在Android、iOS以及Linux三大平
- WPS技巧 2013新品评测:文字/表格/演讲稿体验
- WPS技巧 2013新品评测 :轻办公功能,独特的边聊
- Word 2010或Word 2007中插入Endnote文献时死机的解决方
- WPS技巧 2013新品评测 全新的Win8扁平化设计风格
- WPS技巧 2013 扁平化设计风格 非凡的办公体验 多人
- Linux版WPS技巧 Office Alpha10全新办公体验
- WPS技巧 Office四大平台全面升级 WPS技巧 2013新界面
- 搜索
-
- 2017-12-13WPS技巧文字动画教程:在
- 2017-12-13WPS技巧演示中制作带图片
- 2017-12-13WPS技巧演示设置自动保存
- 2017-12-13在使用WPS技巧演示制作课
- 2017-12-13运用WPS技巧演示设计闯关
- 2017-12-13利用WPS技巧演示制作"正
- 2017-12-13WPS技巧文字动画教程:W
- 2017-12-13WPS技巧文字动画教程:用
- 2017-12-13WPS技巧文字中的表格按行
- 2017-12-13修改WPS技巧文字中自选图
- 2017-12-13利用WPS技巧的窗体工具解
- 2017-12-13新一代WPS技巧 Office 2013发
- 2017-12-13WPS技巧 2013新品评测:在
- 2017-12-13WPS技巧 2013新品评测:文字
- 2017-12-13WPS技巧 2013新品评测 :轻
- 2017-12-13Word 2010或Word 2007中插入E
- 2017-12-13WPS技巧 2013新品评测 全新
- 2017-12-13WPS技巧 2013 扁平化设计风
- 2017-12-13Linux版WPS技巧 Office Alpha1
- 2017-12-13WPS技巧 Office四大平台全面
- 2017-12-13WPS技巧文字动画教程:在
- 2017-12-13WPS技巧演示中制作带图片
- 2017-12-13WPS技巧演示设置自动保存
- 2017-12-13在使用WPS技巧演示制作课
- 2017-12-13运用WPS技巧演示设计闯关
- 2017-12-13利用WPS技巧演示制作"正
- 2017-12-13WPS技巧文字动画教程:W
- 2017-12-13WPS技巧文字动画教程:用
- 2017-12-13WPS技巧文字中的表格按行
- 2017-12-13修改WPS技巧文字中自选图
- 标签列表
-