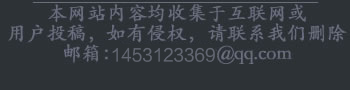电脑知识网 > 外设 > 打印机 > 正文
Win10系统下如何添加局域网共享打印机
网络整理 2017-12-26 14:22我们知道在局域网中可以设置共享文件或者设备,这样可以达到一个有效利用资源的目的。那么,如果是在Win10系统下,应该如何添加局域网共享打印机?大家可以参考以下介绍的Win10系统设置共享打印机的方法。
1、安装打印机的电脑设置。首先,给打印机连接的电脑设置电脑登录密码。在电脑上依次点击,【菜单】--【设置】--【账户】--【登录选项】--【密码】,然后设置一个登录密码,记住你的账户名称和设置的密码;

2、设置完登录密码之后,然后在依次点击【菜单】--【设置】---【设备】--【打印机和扫描仪】,在最下面找到【相关设置----设备和打印机】(也可以再控制面板中,找到设备和打印机选项,进入设置界面);

3、打开设备和打印机设置界面,找到你安装的打印机,一般为默认打印机,下面有个绿色√的标记。然后,右击这个打印机,选择【选择打印机属性】,在打开的对话框中,最上端选择【共享】设置;

4、在弹出的对话框中,选择【更改共享选项】,默认共享名称为你打印机的名称,如果不更改,点击【确定】即可;

5、设置完成后,在网络中,查看是否共享成功。打开【网络】,选择自己的计算机(和自己计算机名一致的那个),在打开的窗口中就可以看到一台共享打印机的图标,表示已经设置正确并完成了;

6、在需要共享的电脑中设置。在【菜单】选择【设置---设备---打印机和扫描仪】,在右边点击【添加打印机和扫描仪】,搜索完毕后,选择下面的【我需要的打印机不在列表中】,弹出如下对话框:

7、在弹出的对话框中,选择【按名称选择共享打印机】,单击右侧【浏览】,在弹出的对话框中,找到共享的打印机,选择这个打印机,点击下一步,直至完成即可。

如果需要在Win10系统下添加局域网共享打印机,那么就可以根据以上方法来设置。
转载请标注:电脑技术网——Win10系统下如何添加局域网共享打印机
- 搜索
-
- 2017-12-26Win10系统下如何添加局域网
- 2017-12-26Win10系统中共享打印机提示
- 2017-12-26电脑无法安装三星SCX-482
- 2017-12-26Win8系统打开局域网共享打
- 2017-12-26电脑无法打印文件并提示
- 2017-12-26微软帐户登录Win10系统无法
- 2017-12-26Win10重复更新惠普打印机驱
- 2017-12-26Win10打印机无法工作?修复
- 2017-12-26电脑使用惠普X系列打印机
- 2017-12-26Win7系统提示Windows无法打开
- 2017-12-26打印机不能打印的原因以
- 2017-12-26教你如何修复打印机连接
- 2017-12-26win7系统电脑如何添加打印
- 2017-12-26Win10系统提示HP ENVY e-All-
- 2017-12-26Win10系统中误删Microsoft P
- 2017-12-26Win7提示“无法保存打印机
- 2017-12-26Win10系统中如何将默认打印
- 2017-12-26Win7系统通过局域网快速修
- 2017-12-26Windows7系统连接网络打印机
- 2017-12-26如何卸载删除win8系统的打
- 2017-12-26Win10系统下如何添加局域网
- 2017-12-26Win10系统中共享打印机提示
- 2017-12-26电脑无法安装三星SCX-482
- 2017-12-26Win8系统打开局域网共享打
- 2017-12-26电脑无法打印文件并提示
- 2017-12-26微软帐户登录Win10系统无法
- 2017-12-26Win10重复更新惠普打印机驱
- 2017-12-26Win10打印机无法工作?修复
- 2017-12-26电脑使用惠普X系列打印机
- 2017-12-26Win7系统提示Windows无法打开
- 标签列表
-