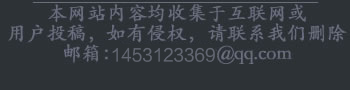电脑知识网 > 软件应用 > ppt技巧 > 正文
PowerPoint技巧 2013分解剪贴画的方法
网络整理 2017-12-26 11:44在PPT技巧幻灯片中插入剪贴画后,用户可以将剪贴画分解出来,然后分别对分解之后的对象进行编辑处理,这样可以方便地获得满足需要的对象。下面介绍PowerPoint 2013分解剪贴画并对分解之后的对象分别进行操作的方法。
1、启动PowerPoint 2013并打开文档,在“插入”选项卡的“图像”组中单击“联机图片”按钮打开“插入图片”窗口。在“Office.com剪贴画”搜索框中输入图片名称,然后单击“搜索”按钮,如图1所示。

图1 打开“插入图片”窗口搜索图片
2、此时PowerPoint将搜索Office.com上的剪贴画,并将搜索结果在窗口中列出来。选择需要使用的剪贴画缩览图后单击“插入”按钮即可将剪贴画插入幻灯片中,如图2所示。

图2 选择剪贴画并单击“插入”按钮
3、右击插入的剪贴画,在获得的快捷菜单中选择“组合”命令后在级联菜单中选择“取消组合”命令,PowerPoint会给出提示对话框,如图3所示。

图4 提示对话框
4、单击“是”按钮关闭PowerPoint提示对话框,再在剪贴画上右击,选择快捷菜单中的“组合”|“取消组合”命令,此时剪贴画将被分解出来。分别选择各个对象,即可以对它们分别进行编辑处理,如这里为它们分别添加不同的形状样式效果,如图4所示。

图4 分解剪贴画后分别添加不同的形状样式
本文已经收录至:《Office 2013应用技巧实例大全》 - PowerPoint2013应用篇
转载请标注:电脑技术网——PowerPoint技巧 2013分解剪贴画的方法
- 搜索
-
- 2017-12-26让你的PPT技巧表格会说话
- 2017-12-26让你的PPT技巧表格会说话
- 2017-12-26七个超实用方法帮你搞定
- 2017-12-26轻松学会两个特别实用的
- 2017-12-265招帮你轻松搞定PPT技巧图
- 2017-12-26制作创意PPT技巧的3个实用
- 2017-12-26想做出高大上的海报/PPT技
- 2017-12-26PPT技巧制作实例教学 10个
- 2017-12-26情人节,用PPT技巧秀出你
- 2017-12-26微软推送Mac版Office 2016预览
- 2017-12-26PPT技巧 2010中批量删除批注
- 2017-12-26同一演示文稿内不同的幻
- 2017-12-26PPT技巧 2010制作抽奖幻灯片
- 2017-12-26PPT技巧 2010中设置演讲提醒
- 2017-12-26用WINRAR破解PPT技巧文档保
- 2017-12-26PPT技巧 2013中插入Flash的新
- 2017-12-26PPT技巧 2010幻灯片转换为
- 2017-12-26图文详解在PowerPoint技巧
- 2017-12-26如何去掉PPT技巧 2010超链接
- 2017-12-26如何修改PPT技巧 2010超链接
- 2017-12-26让你的PPT技巧表格会说话
- 2017-12-26让你的PPT技巧表格会说话
- 2017-12-26七个超实用方法帮你搞定
- 2017-12-26轻松学会两个特别实用的
- 2017-12-265招帮你轻松搞定PPT技巧图
- 2017-12-26制作创意PPT技巧的3个实用
- 2017-12-26想做出高大上的海报/PPT技
- 2017-12-26PPT技巧制作实例教学 10个
- 2017-12-26情人节,用PPT技巧秀出你
- 2017-12-26微软推送Mac版Office 2016预览
- 标签列表
-