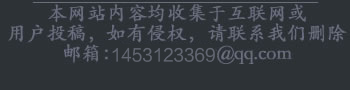电脑知识网 > 电脑知识 > 电脑入门 > 正文
技术员讲说win7系统文件夹加密码的具体步骤
网络整理 2020-07-01 07:07虽然很多人都说平板电脑替代了电脑,但是在工作上的方便性平板还是不敌电脑的,不过遇到了win7系统文件夹加密码就很难受了,大多数用户都是首次遇见win7系统文件夹加密码这样的情况,对于动手能力差的用户来说亲自处理win7系统文件夹加密码实在是太困难了,其实没有那么难只要采取下面的措施:1、选中自己要加密的文件夹,右键选择属性,然后在常规窗口的属性里面选择隐藏。 2、点击应用和确定后,在文件夹窗口的工具——文件夹选项——查看里面选择不显示隐藏的文件和文件夹。就可以了。以下就是win7系统文件夹加密码的详细处理步骤,还不会的小伙伴不要错过了。
一、隐藏文件夹法
1、选中自己要加密的文件夹,右键选择属性,然后在常规窗口的属性里面选择隐藏。

2、点击应用和确定后,在文件夹窗口的工具——文件夹选项——查看里面选择不显示隐藏的文件和文件夹。

3、自己想要看到这个文件的时候需要选择显示所有文件和文件夹才能看到。
二、压缩文件夹加密法
1、选择自己要加密的文件夹,点击右键,选择添加到压缩文件,会弹出一个压缩文件名和参数的窗口。

2、点击高级选项,然后选择保存文件安全数据,然后点击设置密码。

3、输入密码后选择确定,注意密码不要太长,以免自己忘记密码。

4、压缩完文件夹要把原文件夹删除,别人就只能看到这个压缩文件夹了,除非他知道密码,否则别人是看不到你的文件内容的。自己要想看文件的话需要输入密码解压后才能看到。

三、使用加密软件加密文件夹法
1、加密软件有很多,下面我以自己使用的文件夹加密高级版软件给大家介绍一下。首先下载这个软件,然后在电脑上安装。

2、安装完成以后运行这个软件,软件界面如图。

3、选择文件夹加密,然后点击选择文件夹,浏览并选中自己要加密的文件夹。

4、点击确定后会自动弹出一个加密的对话框,输入密码后选择快速加密,也可以选择其他加密类型,然后是密码提示问题,这个要选择一个只有自己知道的问题和答案。

5、点击确定后如果加密成功会弹出加密成功的一个对话框。

6、在软件的界面里面也会出现我们加密的文件夹。

7、这时我们看一下加密的文件夹,标志已经变了,自己要想打开的话还需要输入密码才能打开。

8、然后输入密码打开文件夹,如果忘记密码的话就需要在急救中心解密文件夹。

转载请标注:电脑技术网——技术员讲说win7系统文件夹加密码的具体步骤
- 搜索
-
- 2021-07-20公司技术员工作心得体会
- 2021-07-202021年企业技术员工作心得
- 2021-07-06中国农业大学新闻网 媒体
- 2021-07-04技术员联盟ghost win10 32位专
- 2021-06-29人力资源社会保障部关于
- 2021-06-29技术员顶岗实习周记(精
- 2021-06-27技术员联盟 Ghost Win10 64位
- 2021-06-24技术员的实习报告
- 2021-06-24技术员联盟官网Ghost Win1
- 2021-06-24技术员联盟Windows10 21H1 6
- 2018-05-09人大代表修建豪华坟墓?
- 2018-05-20天津市“银发冲浪”中老
- 2018-07-04陈睿:B站不会去二次元化
- 2018-12-20索尼全画幅微单 A7M3 给予
- 2019-01-31注意啦!人工智能工程技
- 2019-10-08纽约著名地标华尔街铜牛
- 2019-12-01信息处理技术员(软件品
- 2019-12-30青云计算机携国产基础软
- 2020-02-24复式投注才能中奖
- 2020-06-24Redmi 9图赏:799 元起售 一
- 2021-07-20公司技术员工作心得体会
- 2021-07-202021年企业技术员工作心得
- 2021-07-06中国农业大学新闻网 媒体
- 2021-07-04技术员联盟ghost win10 32位专
- 2021-06-29人力资源社会保障部关于
- 2021-06-29技术员顶岗实习周记(精
- 2021-06-27技术员联盟 Ghost Win10 64位
- 2021-06-24技术员的实习报告
- 2021-06-24技术员联盟官网Ghost Win1
- 2021-06-24技术员联盟Windows10 21H1 6
- 标签列表
-