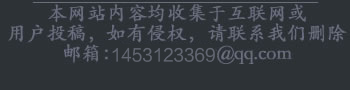电脑知识网 > 电脑知识 > 正文
美图秀秀如何设置水印 美图秀秀设置水印步骤
网络整理 2018-06-15 13:58水印的制作方法是有很多的,但是利用美图秀秀我想会更加迅速方便的,那么,美图秀秀如何设置水印呢?接下来,小编将会教大家美图秀秀如何设置水印,美图秀秀设置水印步骤。
美图秀秀设置水印
美图秀秀设置水印步骤一:首先,我们要安装上美图秀秀的,之后我们点击下美化图片。

美图秀秀设置水印步骤二:右上角有一个新建,我们打开之后可以看到如下所示。

美图秀秀设置水印步骤三:你可以根据自己喜欢的长度和宽度来设计的,之后就是应用。

美图秀秀设置水印步骤四:应用了之后,我们是可以看到上面文件选项以及下面输入静态文字。

美图秀秀设置水印步骤五:接着,在文字编辑框中,我们可以看到你想输入的内容,文字颜色以及各方面设置都是有的。

美图秀秀设置水印步骤六:系统默认的保存是png格式的,所以说我们不要改,直接保存到你保存的位置。

美图秀秀设置水印步骤七:水印是做好了,那么之后就是回到美图秀秀主页面,打开批量处理这里。
美图秀秀设置水印步骤八:我们会看到水印这项的,接着也是添加好图片。
美图秀秀设置水印步骤九:然后我们就是可以导入水印了,记得你刚才把水印保存的位置哦。
美图秀秀设置水印步骤十:那么我们现在就是处理一张,确定了之后就是显示批量处理完成了。
美图秀秀设置水印步骤十一:最后,这就是我们最后添加水印的图片,其实很简单的,只要是操作熟练了。
以上就是小编为大家介绍的“美图秀秀如何设置水印,美图秀秀设置水印步骤”,希望可以帮助到大家!
转载请标注:电脑技术网——美图秀秀如何设置水印 美图秀秀设置水印步骤
- 搜索
-
- 2021-07-20公司技术员工作心得体会
- 2021-07-202021年企业技术员工作心得
- 2021-07-06中国农业大学新闻网 媒体
- 2021-07-04技术员联盟ghost win10 32位专
- 2021-06-29人力资源社会保障部关于
- 2021-06-29技术员顶岗实习周记(精
- 2021-06-27技术员联盟 Ghost Win10 64位
- 2021-06-24技术员的实习报告
- 2021-06-24技术员联盟官网Ghost Win1
- 2021-06-24技术员联盟Windows10 21H1 6
- 2018-05-09人大代表修建豪华坟墓?
- 2018-05-20天津市“银发冲浪”中老
- 2018-06-15微信设置非好友不给看 朋
- 2018-07-04陈睿:B站不会去二次元化
- 2018-11-032018河北廊坊市直教育系统
- 2018-12-20索尼全画幅微单 A7M3 给予
- 2018-12-27美团外卖如何打赏骑手美
- 2019-01-16蘑菇街如何添加纪念日蘑
- 2019-01-16如何注销qq财付通的账户
- 2019-01-18摩拜单车关不了所无法还
- 2021-07-20公司技术员工作心得体会
- 2021-07-202021年企业技术员工作心得
- 2021-07-06中国农业大学新闻网 媒体
- 2021-07-04技术员联盟ghost win10 32位专
- 2021-06-29人力资源社会保障部关于
- 2021-06-29技术员顶岗实习周记(精
- 2021-06-27技术员联盟 Ghost Win10 64位
- 2021-06-24技术员的实习报告
- 2021-06-24技术员联盟官网Ghost Win1
- 2021-06-24技术员联盟Windows10 21H1 6
- 标签列表
-